
1. 물가 장면 만들기.
Plane을 가로 세로 200씩 늘리고 displacement map(값은 3)에 효과, reflect,
반투명 효과를 준것.
한데 이건 랜더링이 너무 오래 걸린다.

이건 Plane을 가로 세로 100씩 나눈 것. 이건 좀 부담이 적은 편.

2. 폭파효과 테스트.
* 바닥에 깔리는 연기-Create-Geometry-Particle Systems에서 Super Spray(0.0.0)-smoke로
저장.
* 위로 솟는 화염-Create-Geometry-Particle Systems에서 Super Spray(0,0,1),
바깥으로 퍼져 나가는 모양을 위해 Create-Space Warps-Deflectors에서 SDeflector(0,0,100)를
만들고 Create-Space Warps-Force에서 Gravity를 만들어 메뉴바의 Bind to
Space Warps로 Super Spray에 Bind시키기. Fire로 그룹.
* 폭파되는 몸통-Create-Geometry-Particle Systems에서 PArray 생성.
Pick Object로 폭파시킬 모델링 선택. Create-Space Warps-Deflectors에서
Deflector를 만들고 Create-Space Warps-Force에서 Gravity, Drag
생성하여 PArray에 Bind. Fire2로 그룹.
* 매핑. 연기-Diffuse, Opacity, Self Ilumination에 모두 Paticle
Age 적용. Opacity의 Mask에 Gradient 적용. 화염도 동일하지만 Opacity의 Color
#1에 Mask 적용, Mask 슬롯에 'F_2.bmp' 적용. Color #2에 마스크 적용, 마스크
슬롯에 Gradient 적용.

3. 유리 잔 재질 만들기.
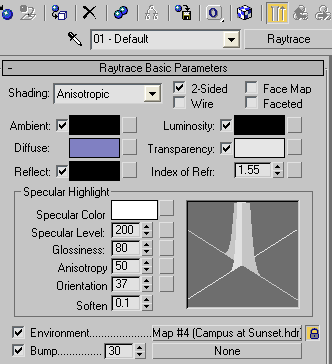
Raytrace 맵재질, Anisotropic 셰이딩과 위의 설정으로 유리 재질을 만들 수 있다.
Transparency의 경우 하얀색에 가까울 수록 투명, Environment에 체크하고 hdr 파일을
적용하여 환경맵 반사효과 가능.
그외 팁: 어떤 물체를 선택한 뒤 Tool-Isolate Selection을 누르면 화면상에 선택된
물체를 제외하고 나머지는 모두 보이지않는다. 복잡한 작업을 할 시에 유효한 팁.
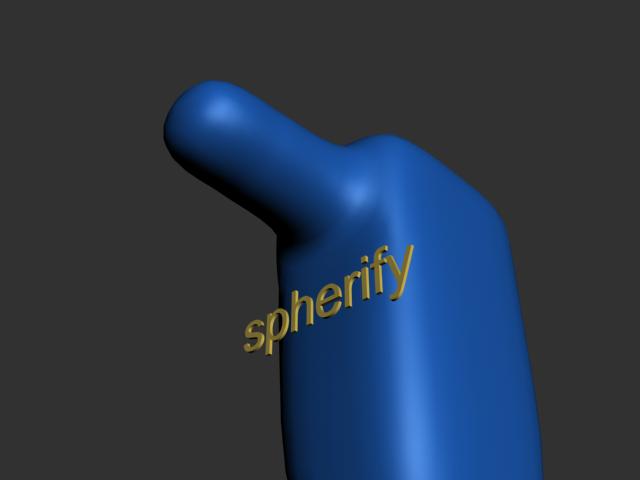
4. Spherify 기능.
박스에서 한쪽 4개의 face 선택, inset을 적용한 뒤 그 line들이 선택된 상태에서 spherify를
적용하면 4각 라인이 원형으로 변화한다. 그 face들을 선택, extrude로 뽑아내고 smooth를
적용해 본 것.

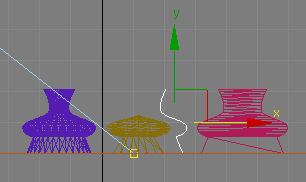
5. Bevel Profile 기능.
Modify 명령어 중 하나로 line 등의 패스를 이용해 Bevel을 시키는 명령.
위의 캡쳐는 원, 별, 사각형을 top view에서 그리고 front view에서 line을 그린 뒤
Bevel Profile을 적용시킨 화면.
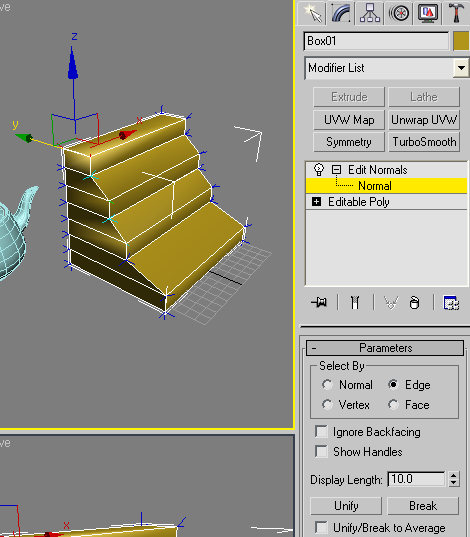
6. Edit Normals.
modifier-vertex normal를 이용하면 원하는 면만 smoothing을 줄 수 있다.
개개 normal, vertex, edge, face 단위등으로 선택이 가능하며 Unify로 노말들을
합쳐줘 부드럽게 표현할 수도, Break로 분리해 날카롭게 표현할 수도 있다.
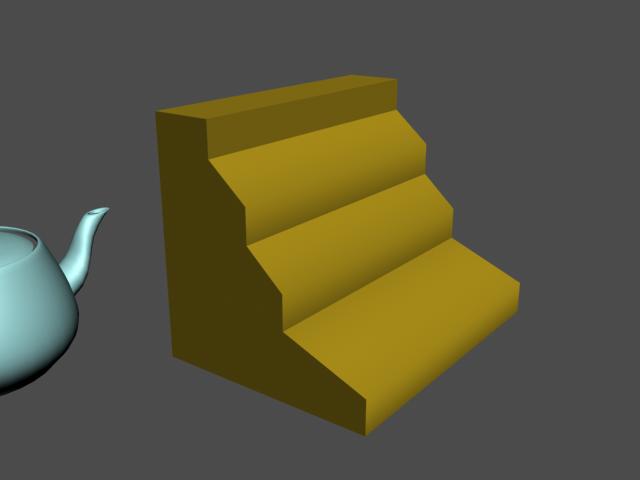
노말을 이용 어떤 곳은 부드럽게, 어떤 곳은 각지게 표현해본 것.
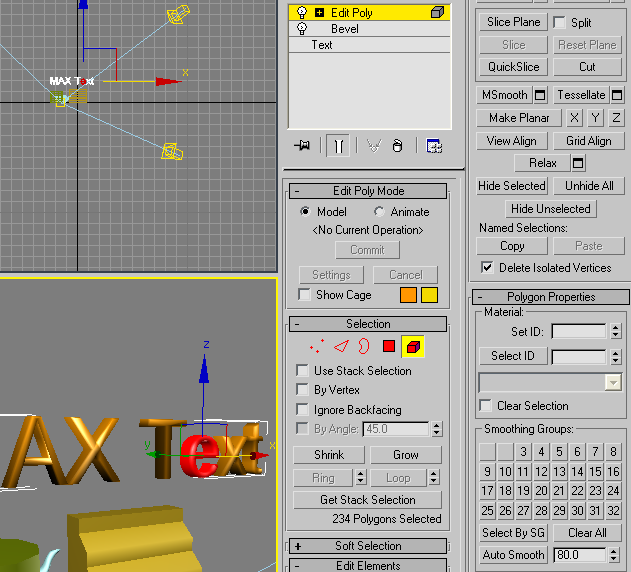
7. 각도에 따른 smooth 적용.
Edit Poly-Face, 혹은 Element에서 smooth 적용하기 원하는 object를 선택하고
Polygon Properties의 Auto Smooth 버튼 옆의 숫자박스에서 smooth가 적용되기
원하는 각도를 입력하고 Auto Smooth 버튼을 클릭하면 알아서 해당 각도 이내의 면들에 smooth가
적용된다.
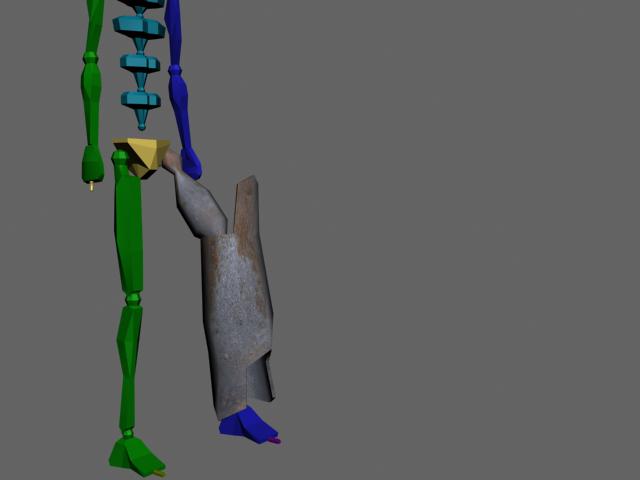
8. Biped object 변경.
Biped 다리 상박, 하박 오브젝트를 기본 모양에서 만든 모델링으로 교체 테스트.
변경시키고 싶은 Biped object를 선택하고 Modify-Edit Poly를 적용하고 교체할
모델링을 Attach로 붙여넣은 뒤 원래의 바이패드 오브젝트를 선택해 지워주면 교체된 모델링이 바이패드
뼈대로써 움직인다.
이렇게 해놓을 경우 바이패드에 링크를 시킬 필요도 없어진다. 로봇 등의 모델에 적용하면 편할 듯.
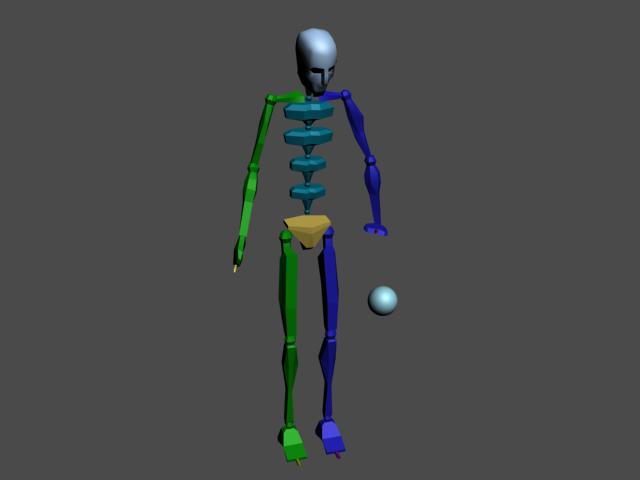
Biped의 Set Planted Key, Key Info-IK-Select IK Object를 이용한
공튀기고 왼손에서 오른손으로 공 건네기 애니메이션 테스트.
손의 Select IK Object를 공으로 설정해 두면 공의 움직임, 회전 등에 따라 손이 자동적으로
움직인다. 한데 애니메이션을 주기 위해 다른 프레임으로 옮기고 공을 움직이면 손이 따라 움직이지 않아
당황했었는데 알고보니 먼저 손에 애니메이션 키를 주고 난 뒤에 공을 움직여야 제대로 작동되는 것이었다.
발바닥에 Set Planted Key를 적용하고 Track Selection-Body Rotation으로
몸의 움직임을 주다.
|