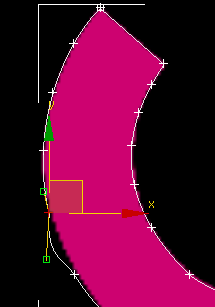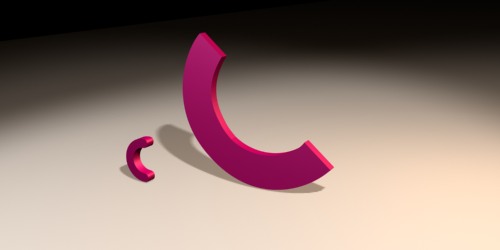
3ds Max로 Logo 따서 입체화하기. plane 한장을 Front화면에서 만들고 그곳에 매핑으로 로고의 jpg를 입혔다. 한데 디스플레이 화면에서는 뚜렷이 보이지 않고 열화된 계단이 드러난 모습으로 보여 작업이 힘들다.
Create-Shape-Line으로 로고 따라하기. 먼저 필요한만큼 점들을 찍은 뒤 점들을 모두 선택하고 우클릭하여
나오는 팝업창에서 Bezier corner로 만들어 조절 키를 움직여 모양에 맞추고 Extrude시켜 뽑아내어
만들다. 작은 C자는 원 한 개를 그리고 그 원을 Shift-축소하여 복사한 뒤 한 원을 Edit Spline으로 변경, 나머지 원을 attach로 붙여넣고 두 원의 반쪽을 지운 뒤 Create Line으로 나머지 끝부분 곡선을 만들어 넣었다. 14/12/21 일 |
| * Tip: Transform Gizmo 켜고 끄기 단축키: x 이 기능이 유용한 이유는 베지어 커브의 조절키를 움직일 때 기즈모가 켜 있을 경우 x, y 축 사이 노란 영역이 켜있을 때는 조절키가 상하좌우 자유롭게 움직이지만 노란영역이 꺼질 경우 조절키가 상하, 혹은 좌우로만 움직여 불편해지기 때문. 기즈모가 보이는 동안에는 마우스의 위치에 따라 노란 영역이 활성화 비활성화를 쉽게 오가기에 불편하다. 해서 노란영역이 활성화된 상태에서 기즈모가 보이지 않게 하면 베지어의 조절키를 상하좌우로 자유롭게 움직일 수 있다. |