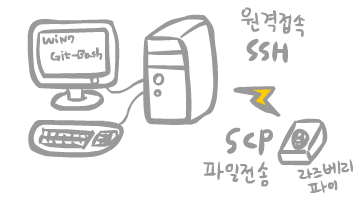
Windows 7 OS인 메인 컴의 Git-Bash에서 ssh 를 이용해 라즈베리 파이의 라즈비안에 원격 접속하기와 scp로 파일 전송 하기에 성공하다. Git-Bash는 리눅스 에뮬레이터의 역할을 제대로 해내 흥미롭다. 17/7/18 화 |
|
* ssh 이용 원격접속/종료하기: 접속이 되고난 뒤 exit를 입력하면 접속이 종료된다. ssh -Y -C {접속할 아이디}@{접속할 주소} 로 옵션(-Y: X전송 지정
-C: 통신내용 압축)을 줘서 접속하면 접속하는 곳에 X가 있을 경우 GUI환경에서 작업이 가능하다는데 라즈비안의
경우 X 기반이 아니라 되지않는다. * 라즈비안에 tmux 설치. ssh로 접속했을 때 tmux 명령어를 입력하면
밑에 녹색바가 뜬다. 이렇게 해뒀을 경우 ssh 접속이 갑자기 종료되더라도 다시 접속한 뒤 tmux
attach를 입력하면 이전 접속시 끊긴 부분이 다시 표시된다. ====================================================== |